
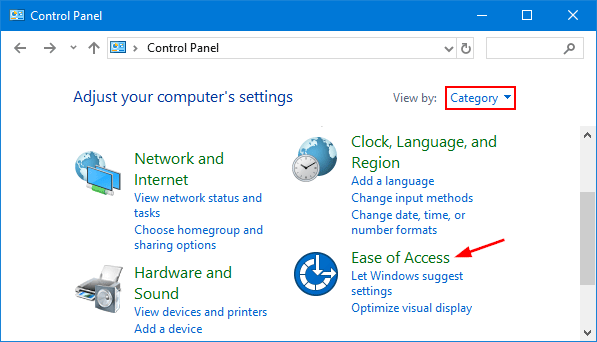
To make it smaller, drag the slider to left. If you want the cursor to be bigger, drag the slider to right.
#Windows 10 how to change your cursor windows 10
By dragging it all the way to the left, you can revert back to the default cursor size.Īs you can see, changing the mouse pointer size in Windows 10 is nothing hard. Restore or Reduce Cursor SizeTo reduce the cursor size, drag the slider under “Change pointer size” to the left side. Keep in mind that when you increase the pointer size, it will increase all mouse pointer icons like crosshairs, move, cursor, etc. Play with the cursor size slider and see how it works for you. More often than not, the pointer size of 2 to 4 would be plenty enough for most people.
Close the Settings app.Using the provided slider, you can increase the pointer size by up to 15 times. Changes are instant and automatically saved. On the right page, drag the slider under “Change pointer size” to the right to increase the cursor size. Steps to Change Cursor Size in Windows 10Follow the steps below to change cursor size in Windows 10. In this quick guide, let me show you the process of changing the mouse cursor size and cursor color in Windows 10. For example, if you want to make the mouse pointer easy on your eyes or have vision problems, changing the cursor size and color can help greatly.Īs part of the accessibility feature, Windows 10 Settings app has the option to customize the mouse pointer size and color with just a few clicks. However, there might be times when you want to change the cursor size or cursor color. For the vast majority of users, the default cursor size and color are good enough. The default Windows 10 mouse cursor is of small to medium size and white in color. 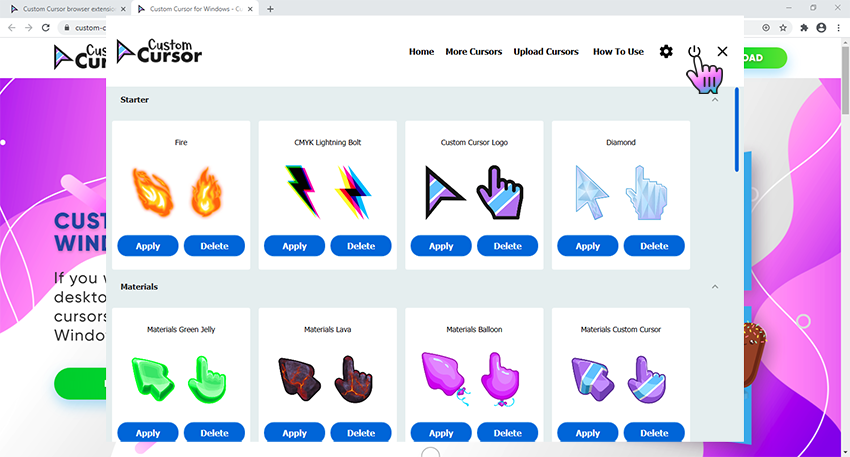
If the default mouse cursor size and cursor color are not to your liking, here’s how you can change them in Windows 10.


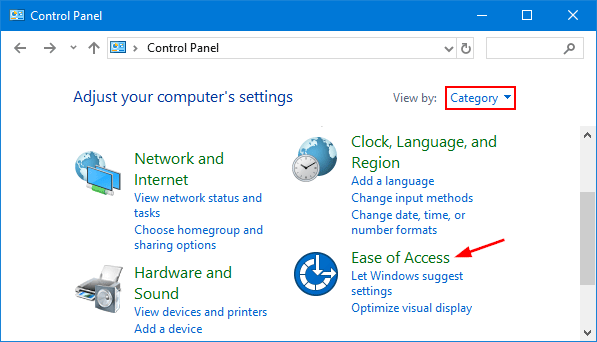
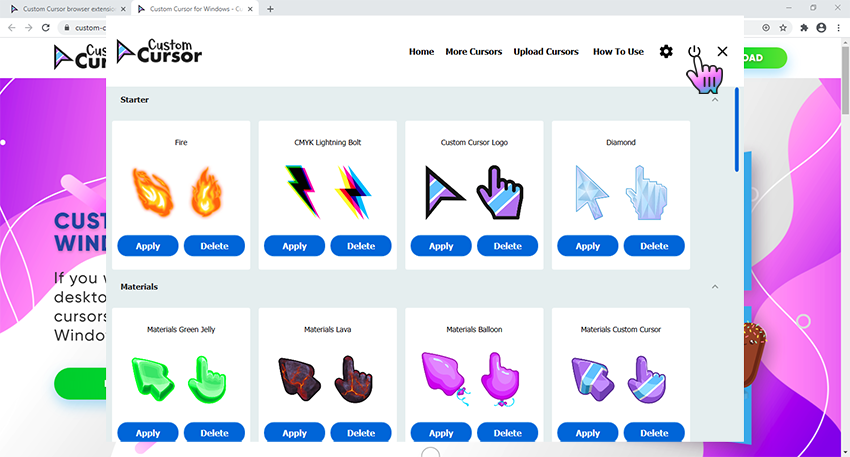


 0 kommentar(er)
0 kommentar(er)
